Evo kako da napravite zanimljive GIF animacije preko telefona uz pomoć aplikacije GIFme! Camera. Pogledajte kako se koristi i šta sve može!
Svedoci smo jako zanimljivih GIF animacija koje se pojavljuju na internetu. Nema ko ne uživa u dobrim forama koje se prezentuju baš na ovaj način. Nekada se dešava da ljudi te GIF animacije, odnosno fotografije, koriste kao način izražavanja ili iskazivanja svog raspoloženja. Čak je i Facebook lanisrao aplikaciju "Giphy for Messenger" koja sadrži bazu GIF animacija koje se mogu slati putem Facebook Messenger-a.
>> Najboljih 5 aplikacija za dopisivanje <<
>> Kako besplatno pozivati i dopisivati se preko telefona? <<
Međutim kako napraviti te GIF fotografije tj. animacije? Znamo svi da je to užasno lako napraviti preko računara. Međutim, dok se naprave fotke preko kamere ili telefona, pa dok se one prebace na računar, pa dok se izmontiraju, sve to oduzima ogromno vreme i iziskuje dosta pažnje. Ljudi su jednostavno navikli da sve obavljaju na svojim pametnim telefonima ili tablet računarima, pa zašto ne bi i GIF fotografije?

Srećom, na Google Play prodavnici se mogu naći mnoge aplikacije koje će vam poslužiti u toj svrsi, međutim malo je onih koje će vas oduševiti. Mi smo istraživali i zaključili da je GIFme aplikacija jedna od najboljih po našem i još mnogim drugim mišljenjima.
>> Kako rešiti problem sa Google Play prodavnicom? <<
>> Preuzmite najbolje aplikacije koje se ne mogu naći na Google Play prodavnici! (VIDEO) <<
Radi se o aplikaciji koja pleni mnogim dodatnim funkcijama uz onu najosnovniju koja vam omogućava da pravite GIF animacije. GIFme! Camera ide u dve verzije, jedna je potpuno besplatna sa nekim blagim restrikcijama, a druga ide po ceni od 1.77 dolara. Razlika između besplatne i one koja se kupuje je mala ali primetna. Recimo besplatna verzija svaku vašu GIF animaciju obeležava sa svojim logom i do skorije nije dozvoljavala fokusiranje, međutim to je sada dostupno. Takođe, nedostatak na besplatnoj verziji je odabir frejmova po sekundi.
Obe ove verzije možete preuzeti sa Google Play prodavnice ili sa priloženih linkova:
Svima je jasno zbog čega treba platiti punu verziju, zar ne? Bez reklama je, ima više opcija i pre svega kupovinom se stimulišu programeri za dalji rad. Kada načinite kupovinu, vi omogućavate programerima da obezbede sebi dovoljno novca za dalji rad i kreiranje još boljih aplikacije nego što je ona koju ste kupili. Međutim, kao što i sami znate, mi kada smo u mogućnosti uvek priložimo link gde možete da preuzmete plaćenu verziju potpuno besplatno. Napominjemo, ako ste u mogućnosti savetujemo da kupite aplikaciju, u suprotnom sa priloženog linka možete je potpuno besplatno preuzeti:
Sada pošto sebi možete obezbediti plaćenu verziju, mi ćemo pričati o njoj. Kada startujete aplikaciju na početnoj stranici imate dve opcije: “Camera” i “Album”.
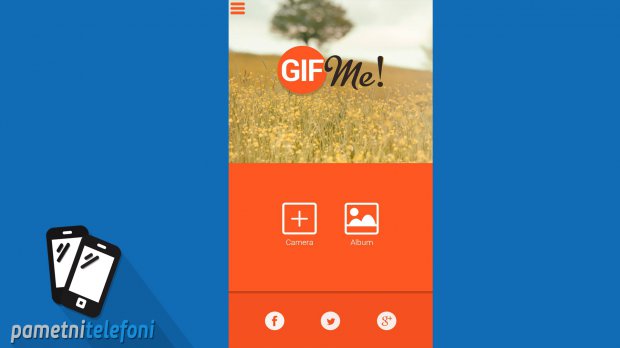
Dodirom na opciju “Camera” startujete kameru gde možete odmah napraviti GIF animaciju. Preko celog ekrana videćete ono što kamera vidi.
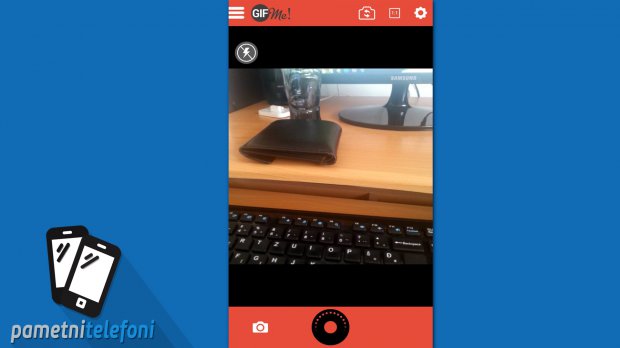
Sa gornje leve strane ekrana nalazi se taster za LED blic koji nekada dobro dođe, a sa desne strane u narandžastom panelu imate taster za promenu kamere, aspekta GIF animacije i taster za podešavanje.
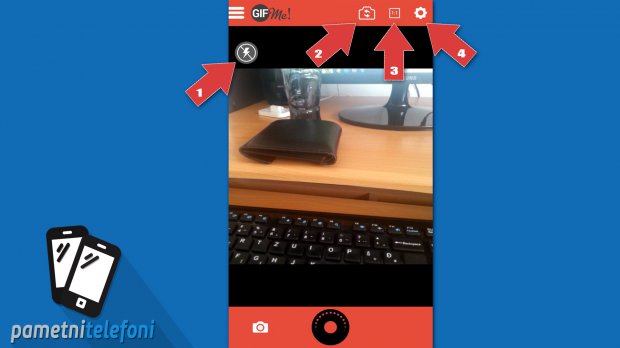
Sa donje strane, u levom ćošku narandžastog panela je taster preko kog birate modove fotografisanja. Imate izbor između:
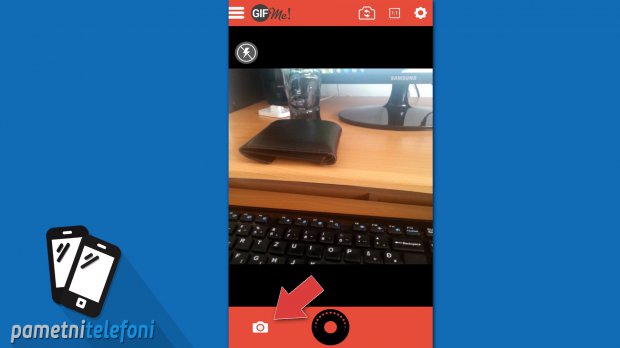
Multi Record - Mod koji vam omogućava snimanje GIF animacije sa mogućnosti pauze. Svaki snimak se naravno započinje na veliki okrugli taster koji je pozicioniran u sredini donjeg narandžastog panela. Na njega se takođe i pravi pauza kada ste u ovom modu. A kada niste, na njega se zaustavlja snimanje GIF animacije. Kada pauzirate animaciju, u gornjem narandžastom panelu imate izbor gde možete prekinuti snimanje i poništiti ga ili završiti snimanje i sačuvati ga.
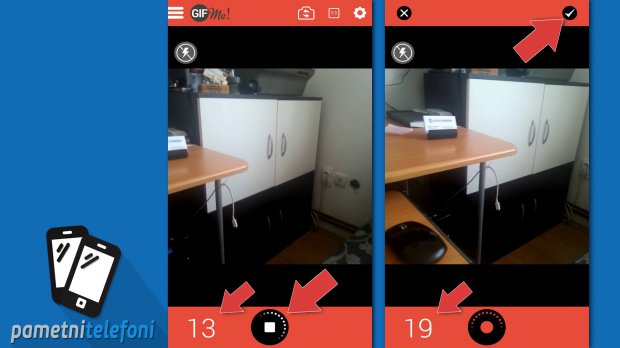
Stop Motion - Ovo je mod koji ćete možda najviše i koristiti jer vam omogućava da pravite GIF animaciju načinivši svaku fotografiju pojedinačnu u trenutku kada vama odgovara. Kao i u Multi Record modu, završavanje snimanja GIF animacije se obavlja u gornjem narandžastom panelu dodirom na “štikla” ikonicu.
Normal - Ovo je mod gde jednostavno možete započeti snimanje na okrugli taster u sredini i taj isti završiti ga. Nakon završetka aplikacija vas automatski prebacuje na sledeći korak gde uređujete načinjenu GIF animaciju.
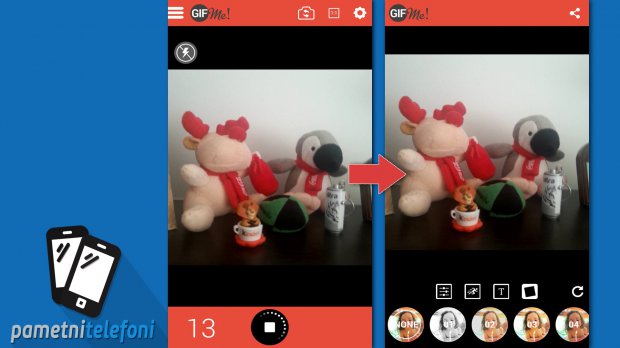
Iz kojeg god moda da načinite animaciju sledi korak gde možete da uređujete načinjenu animaciju. Tu se ova aplikacija možda najviše i ističe u odnosu na ostale koje se bore za svoje mesto na Google Play prodavnici. U mogućnosti ste da primenite filter preko GIF animacije, da dodate natpis, okvir odnosno ram, da kontrolišete brzinu GIF animacije, kao i osvetljenje i kontrast. Ovaj korak je jako intuitivan, zato nećemo objašnjavati gde je šta i kako se koristi. Verujemo da ćete se sigurno snaći.
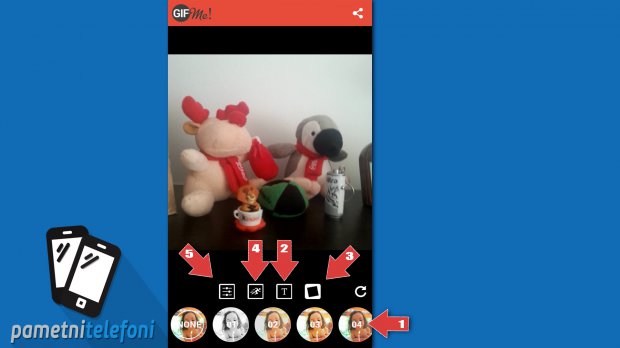
Kada završite sa uređivanjem GIF animacije. čuvanje ili deljenje vršite na taster karakterističan za to koji je pozicioniran u gornjem desnom ćošku narandžastog panela. Dodirom na njega prelazite na treći korak gde možete sačuvati na memoriju telefona GIF animaciju, poslati je email porukom ili WhatsApp porukom, kao i podeliti na društvenim mrežama.
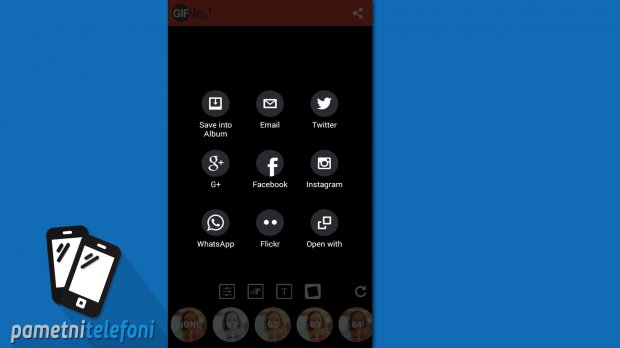
>> Kako sređivati video klipove na pametnim telefonima? (VIDEO) <<
>> Kako napraviti odlične snimke pomoću telefona? <<
>> Kako da napravite dobru fotku? <<
Kada dodirnete na taster "Album" otvarate novu stranicu preko koje možete da pristupite galeriji sa svim vašim fotografijama. Tu možete da izaberete dve ili više fotografija koje ste ranije načinili putem obične aplikacije za fotografisanje. Takođe, možete odabrati i neke slike koje ste preuzeli sa interneta, niste uslovljeni da koristite samo fotografije načinjene preko Android uređaja.
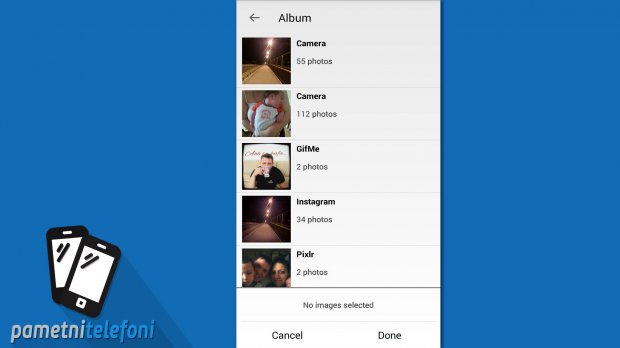
Kada se odlučite koje će to fotografije biti, dodirnite na taster "Done" i pređite na sledeći korak koji podrazumeva uređivanje GIF animacije. Sve ostalo je isto kao i kod opcije "Camera". Uredite GIF animaciju, sačuvajte je ili je podelite na način koji smo opisali za opciju "Camera".
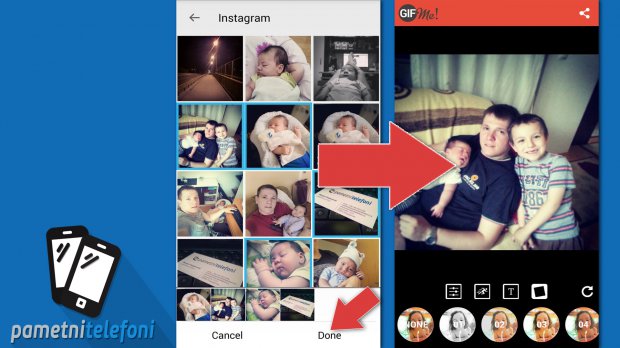
Nadamo se da smo uspeli da vam objasnimo ono najbitnije za korišćenje ove fenomenalne aplikacije. Evo čega smo se mi dosetili i kako je ispao naš GIF. Komentarišite obavezno!
>> Kako napraviti profesionalnu fotografiju pomoću iPhone-a? <<
>> Kako ulepšati fotografiju na pametnom telefonu? <<
>> Camera360 Sight je vrhunska aplikacija za Windows Phone uređaje! <<


