Kupili ste nov telefon, a sve svoje podatke, datoteke i kontakte čuvate u starom? Iskreno, nije baš tako lako prebaciti apsolutno sve sa starog na novi telefon i praktično ne osetiti promenu. No, ako pratite naša navođenja nećete imati nikakav problem. Evo šta treba da uradite…
Kupovina novog telefona ima i negativne strane. Naravno da je zanimljivo isprobavati novu kameru, funkcije, ekran i slično, ali kada dođe vreme da se podesi telefon, preuzmu sve aplikacije, da se prebace fotografije, muzika i ostale datoteke, onda ide onaj dosadan i naporan deo posla. Svi uglavnom pomisle na transfer datoteka putem MicroSD kartice, putem Bluetooth modula ili povezivanjem sa računarom putem kabla, što je generalno zbunjujuće. Međutim postoji alternativa.
To u suštini i jeste naporan posao. Na upravo pomenuti način bi svaki korisnik Android uređaja morao da provede minimum sat vremena, ako ne i više, baveći se raznim poslovima prvo na starom telefonu, a kasnije i na novom. To može da se izbegne tako što ćete na vreme početi da koristite neke servise i aplikacije koje pomažu da uvek i bilo gde imate pristup svim svojim datotekama. To će vam biti od ogromne koristi u situaciji kada menjate telefon.
Sledeće što treba da znate je to koja Android verzija pokreće vaš nov telefon. Ako je KitKat ili neka starija verzija, onda će se procedura malo razlikovati. Ako je Android 5 LolliPop ili Marshmallow, u tom slučaju je sve malo lakše ili bolje reći brže.
Takođe, veoma je bitno i to kako ste svoj telefon ranije koristili. Neretko korisnici iz straha da nešto ne upropaste, sve svoje kontakte čuvaju na SIM karticu. Smatraju da je to “sigurnije” jer im je svaki kontakt bitan. Već tu se pravi greška. Shodno tome, hajmo da krenemo od samog početka. Protrljajte oči i naoštrite um jer će ovo biti od velikog značaja za vas!
*Napomena
Sve savete koje budemo pružili u daljem tekstu se mogu primeniti odmah. Dakle, ako telefon niste koristili na način koji opisujemo, dovoljno je da odmah učinite šta savetujemo i to će se odmah primeniti na vaš telefon. U zavisnosti od toga koju količinu podataka imate na svom telefonu.
Prva stvar koju morate da znate je to da su danas svi Android uređaji bazirani na Google nalogu. Srećom po nas, programeri u Google-u su vredno radili na tome da mi imamo tu opciju da sa neverovatnom lakoćom obavljamo veći deo svih poslova na Android uređajima. Shodno tome, kada jednom postavimo svoj Google nalog na Android uređaju i omogućimo da se bravi rezervna kopija uređaja, mi više nemamo brige za mnogo stvari.
Zato, od ogromnog značaja je da uvek znate lozinku za svoj Google nalog koji koristite na svom Android uređaju. Bez te lozinke, odnosno mogućnosti da se ponovo prijavite na isti Google nalog na drugom uređaju, ste bukvalno “propali”. “Džaba” vam ogroman novac u sefu od kog nemate ključ. Dakle, prva lekcija i možda najosnovnija je da se lozinka Google naloga dobro zapamti ili zapiše negde.
U slučaju da ste do sada koristili telefon bez Google naloga ili ste možda u međuvremenu zaboravili lozinku za Google nalog koji trenutno koristite, onda jednostavno otvorite nov Google nalog i postavite ga odmah.
Ako ne znate kako da odjavite stari Google nalog za koji ste zaboravili lozinku, na priloženom linku imate detaljno uputstvo kako da to uradite:
>> Kako odjaviti Google nalog sa Android telefona ili tablet računara? <<
Ako ste uklonili stari, neupotrebivi Google nalog, postavite nov. U slučaju da niste sigurni kako je najbolje to učiniti, na priloženom linku takođe imate detaljno uputstvo koje vam može pomoći.
>> Kako "najzdravije" podesiti Android telefon po prvi put? <<
Imajte na umu da treba da dodirnete na Google Play prodavnicu kako bi inicirali proces postavljanja novog Google naloga (poput onog što možete videti na priloženom uputstvu).
Pretpostavljamo da ste uspešno postavili Google nalog za koji znate ili za koji ste zapisali lozinku. Ako je tako, sledeći korak je čuvanje svih kontakta koje imate na memoriji svog telefona ili memoriji svoje SIM kartice.
Što je ovo bitno? To je zato što nekada SIM kartica čuva oko 250 kontakta, a često se dešava da korisnici imaju mnogo više od 250 kontakta. Samim tim, oni su izdeljeni delom na SIM kartici, delom na memoriji telefona.
Kako bi svi kontakti bili sačuvani na Google nalogu, jednostavno pristupite imenuku, dodirnite na taster za dodatne opcije i pronađite opciju koja asocira na kopiranje kontakta. Ta opcija često nosi naziv, u zavisnosti od modela telefona i verzije Android-a, “Upravljanje kontaktima, Kopiraj kontakte, Premesti kontakte, Uređuj kontakte”.
Recimo, na HTC uređajima sa Sense 7 korisničkim izgledom, to izgleda ovako kada prebacujete kontakte sa SIM kartice na Google nalog:
1. Kontakti aplikacija > Dodatne opcije > Upravljanje kontaktima
2. Uvoz Izvoz kontakta > Uvoz sa SIM kartice > Google (******@gmail.com)
Recimo, na HTC uređajima sa Sense 7 korisničkim izgledom, to izgleda ovako kada prebacujete kontakte sa SIM kartice na Google nalog:
1. Kontakti aplikacija > Dodatne opcije > Upravljanje kontaktima
2. Uvoz Izvoz kontakta > Uvoz sa memorije telefona > Google (******@gmail.com)
Kada to učinite, svi kontakti će biti sačuvani na Google nalog, koji praktično obuhvata veliki deo Cloud servisa. Kasnije, kada postavite svoj novi Android telefon sa Google nalogom koji ste koristili na starom telefonu, svi kontakti će automatski biti vraćeni na telefon.
>> Kako da sve vaše kontakte sačuvate zauvek? <<
Takođe, sve kontaktima, koje ste sačuvali na svom Google nalogu, možete da pristupite i preko internet pregledača na računaru. Evo kako da to uradite:
>> Kako pregledati kontakte koji su sačuvani na telefonu iako on nije kod vas!? <<
Da biste uvek sa sobom, na novom telefonu, imali istoriju poziva i SMS poruke, sa starog telefona, kako onih primljenih tako i onih koji ste vi načinili, potrebno je da preuzmete aplikaciju “SMS & Call Logs Backup & Restore” sa Google Play prodavnice ili sa ovog LINKA.

Čuvanje dnevnika poziva i SMS poruka pomoću pomenute aplikacije je baš jednostavno. Startujte je, dodirnite na “BACKUP” taster i odaberite desticaniju čuvanja. Imate mogućnost da sačuvate lokalno i da pritom odaberete automatsko čuvanjena na Cloud servisu. Što se Cloud servisa tiče, na raspolaganju su Google Drive i Dropbox.
Sve se bazira se na tome da se informacije čuvaju u XML formatu što vam ostavlja mogućnost da birate da li ćete ručno, putem Bluetooth modula, prebaciti XML datoteku na nov uređaj ili ćete je preuzeti sa vašeg Google Drive-a ili DropBox-a.
Super je to što se dnevnik poziva čuva posebno, kao i SMS poruke. Naravno, tu su i opcije da sačuvate sve MMS poruke, da sami odaberete šta će se sačuvati iz dnevnika poziva i da odredite naziv XML datoteka kako vama odgovara.
Da biste povratilli istoriju pozivanja, SMS i MMS poruke, jednostavno na novom telefonu takođe preuzmite “SMS & Call Logs Backup & Restore” aplikaciju, dodirnite na taster “RESTORE” i odaberite XML datoteke koje ste prethodno preuzeli sa svog Google Drive-a ili prebacili putem Bluetooth-a.
Budući da je ovo uputstvo napravljeno tako da niste obavezni da koristite računar, sasvim je logično da je alternativa u Cloud uslugama. No, postoji dva načina da prebacite sve lične datoteke sa jednog telefona na drugi, bez računara naravno:
Jedan uključuje MicroSD karticu pa tako to prebacivanje biva lokalno, bez Cloud-a i interneta.
Drugi naravno podrazumeva par Cloud servisa, tipa Google Drive, Google Photos, My Music Cloud i slično.

Ovaj način možete upotrebiti samo ako vaš stari ali i novi Android uređaj ima slot za MicroSD. Ako su ti uslovi ispunjeni, onda možemo da nastavimo.
Skladištenje svih datoteka na MicroSD karticu nije težak posao. Dovoljno je imati dobar menadžer datoteka (eng. file manager). Nekada telefoni dolaze sa menadžerom datoteka koji je veoma jednostavan i lak za korišćenje pa nije potrebno preuzimati sa Google Play prodavnice nov. Međutim, ako vi smatrate da je previše komplikovan, na priloženom linku imate 5 najboljih file manager aplikacija koje potpuno besplatno možete preuzeti.
>> Najbolje aplikacije za manipulaciju datoteka, odnosno najbolje File Manager aplikacije! <<

Sledeći deo posla je pretpostavaljmo lagan. Svi menadžeri datoteka su generalno intuitivni za korišćenje, verujemo da ćete se brzo snaći i uspeti da prebacite sve lične datoteke sa memorije telefona na MicroSD karticu.
Kasnije, samo ubacite MicroSD karticu u vaš nov telefon i na raspolaganju će vam biti sve datoteke koje ste do sada imali na starom telefonu.
Ako nas pitate, ovo je najbolji mogući način da sve svoje datoteke organizujete i uvek imate sa sobom, bez obzira koji uređaj koristite. Budući da se Cloud servisima može pristupiti sa raznih uređaja, nećete nam zameriti ako vam predložimo da zaboravite na prvi način prebacivanja ličnih datoteka.
Lične datoteke se uglavnom razvrstavaju na muziku, word datoteke, ostale datoteke raznog formata preuzete sa interneta, fotografije i video snimke. Za sve pomenute datoteke postoji po jedan Cloud servis koji odlično završava posao u ovim situacijama ali i u mnogim drugim.
Recimo Google Slike (eng. google photos) aplikacija je fantastična, nevezano za to da li je koristite za prebacivanje fotografija na novi uređaj. Stvarno smo oduševeljni svim opcijama koej nudi Google Photos, pogotovo nova, ažurirana platforma koja od sada omogućava deljenje svih fotografija putem linka. No, detaljnije o ovoj aplikaciji pročitajte na priloženom linku. Preporučujemo da to učinite jer smo sigurni da ćete naći nešto što će vam se mnogo dopasti. Bilo da je to mogućnost uređivanja fotografija, njihovo deljenje, čuvanje itd…
>> Nova, fenomenalna Google Slike aplikacija je sad dostupna za preuzimanje, evo šta treba da uradite! <<

Dakle, ako je do sada niste koristili, sa priloženog linka je preuzmite i instalirajte odmah:
Startujte Google Photos aplikaciju, sinhronizujte je sa svojim Google nalogom (eto zašto je bitan Google nalog i to da zapamtite lozinku) i podesite je da sačuva sve sa memorije vašeg telefona na Google Photos server tj. cloud. Nećete imati problem oko toga kako da to uradite jer će aplikacija sama pitati da li da učini ili ne. Na vama je samo da pažljivo pročitate sve i potvrdite izbor koji vam se nameće. U suštini što je u “samo next, next, next”.
Kasnije, na vašem novom telefonu instalirajte Google Photos aplikaciju, prijavite se pomoću istog Google naloga koji ste koristili na starom telefonu i bićete umogućnosti da pristupite svim fotografijama koje su sačuvane u punoj rezoluciji.
>> Kako napraviti video sa slikama i muzikom na telefonu putem Google Photos aplikacije? (VIDEO) <<
Ono što je super kod ove aplikacije je to što svaku novu fotografiju koju načinite automatski biva sačuvana na cloud-u, prvi put kada se povežete na WiFi. Takođe, svim tim fotografijama možete pristupiti i sa računara putem linka: https://photos.google.com/
Što se muzike tiče, svu svoju muziku možete sačuvati takođe na cloud servisu. Po našem mišljenju je najbolji “My Musci Cloud”. Razlog tome je što ova aplikacija podražava sve platforme i ima posvećenu aplikaciju čak i za Windows 10 operativni sistem.
Za korišćenje je izuzetno laka, a što je najbitnije, kasnije uopšte niste uslovljeni da na novom telefonu preuzmete vašu muziku da biste mogli da je preslušavate. To znači da je dovoljno da se na novom telefonu prijavite na svoj My Music Cloud nalog i spremni ste da preslušavate svu svoju muziku “online” tj emitovanjem preko interneta.

Sa priloženog ovog LINKA prvo preuzmite i instalirajte aplikaciju na svoj stari telefon. Kada je instalirate, startujte je i besplatno se registrujte. To možete uraditi putem Google+ ili Facebook naloga. Zatim dodirnite na tri tačkice taster za dodatne opcije i u padajućem panelu dodirnite na “Account” taster. Kada vam se pojavi nova stranica, prevucite je na dole i dodirnite na taster “Sync Now”. To će automatsku započeti čuvanje svih pesama sa vašeg starog telefona na “My Music Cloud” servis.
Pretpostavljamo da znate i sami šta dalje ali spomenućemo u slučaju da ste u nedoumici. Na novom telefonu preuzmite “My Music Cloud” aplikaciju, prijavite se na svoj nalog i “tras”! Spremni ste za preuzimanje ili online preslušavanje vaše muzike.
Naravno, postoji i mogućnost da preko računara pristupite svojoj muzici pristupanjem linku: https://www.mymusiccloud.com/
Kada je reč o ostalim datotekama, raznih formata, tipa ZIP, XML, Word, Google Drive aplikacija rešava taj problem, ako tako možemo reći. Dakle, radi se o klasičnom cloud servisu na koji možete sačuvati bilo koju datoteku. Tu nema mnogo filozovije jer Google Drive funkcioniše kao eksterni HDD kojem pristupate putem interneta.
Ako vam je baš volja, u mogućnosti ste da na Google Drive sačuvate muziku i fotografije. No, to nije toliko pametno budući da će to bespotrebno opteretiti besplatnu memoriju. Zašto, pa Google Photos servis ne naplaćuje svoje usluge sve dok čuvate fotografije rezolucije 16 MPx i video snimke rezolucije 1080p @30fps.

Isto tako i My Music Cloud, stim što taj servis omogućava besplatno preslušavanje oko 250 pesama. Mi smatramo da je to sasvim dovoljno. Za više morate da se pretplatite, a cena je simbolična.
Dakle, preuzmite Google Drive aplikaciju sa ovog LINKA, instalirajte je i startujte. U donjem desnom uglu imate taster “+”, dodirnite na njega i odaberite datoteke koje želite da sačuvate. To je to. Sada samo sačekajte da se sve te datoteke sačuvaju putem interneta na Google Drive.
I ovde, kao i kod Google Photos aplikacije, Google Drive omogućava pristup svim datotekama na svim uređajima i platformama. Pojedine datoteke čak ne morate ni da preuzimate. Njih moćete online uređivati, ukoliko su podržane.
U slučaju da želite da ih preuzmete na novom uređaju radi kasnije manipulacije i korišćenja u offline režimu, jednostavno preuzmite Google Drive aplikaciju, prijavite se na svoj Google nalog, štiklirajte koje datoteke želite da preuzmite i dodirnite taster “Preuzmi” (ikonica koja ilustruje strelicu na dole)
Što se tiče aplikacija koje ste ranije koristili na starom telefonu, njih bez problema možete da ponovo preuzmete. Taj proces ponovo podrazumeva da na novom telefonu imate postavljen Google nalog koji ste koristili na starom telefonu. Dakle, ako je to već učinjeno na raspolaganju vam je par načina da ih povratite:
Lokalno čuvanje apliakcija i instalacija na novom uređaju
Instaliranje ranije korišćenih aplikacija putem Google Play prodavnice
Korišćenje NFC tehnologije zarad transferovanja svih postavki, (uključujući i Google nalog) aplikacija i sačuvanih šifri za WiFi
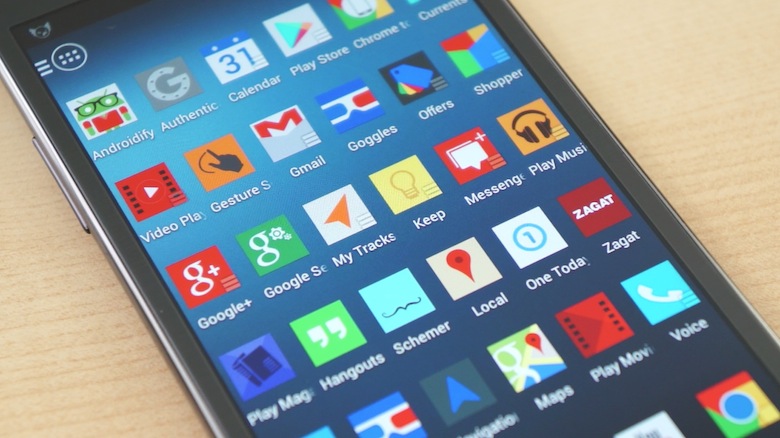
Dakle imate tri načina da to uradite. Naš najtopliji savet je da koristie treću ukoliko imate Android 5 LolliPop uređaj sa NFC modulom u sebi. U slučaju da novi i stari telefon ne ispunjava pomenute uslove, preporučujemo da iskoristite drugi način.
Ako pratite naš portal, onda ste sigurno ranije videli tekst u kom objašnjavamo kako da sačuvate sve aplikacije u APK formatu na memoriji telefona kako biste ih kasnije instalirali na nekom drugom telefonu.
U slučaju da vam je ovaj način transferovanja aplikacija zgodniji, na priloženom linku imate detaljno uputstvo kako da to uradite:
>> Kako napraviti rezervnu kopiju Android aplikacija! <<
U priloženom uputstvu nije spomenuto kako se te aplikacije na novom uređaju instaliraju. Budući da se čuvaju u APK formatu, one se na novom uređaju instaliraju kao svaka druga aplikacija sa memorije telefona. Pronađete je i dodirom na nju inicirate instalaciju. Na priloženom linku imate uputstvo kako da to uradite:
>> Šta je APK datoteka i kako je instalirati <<
Nedavno smo pisali o tome kako je cool nakon vremena pogledati koje su to aplikacije koje je korisnik instalirao na svim svojim Android uređajima od kako ih koristi. To može biti zabavno iz mnogo razloga, ali kako stvari stoje može biti i od koristi. U našem slučaju to je od koristi jer tako možete selektovati sve aplikacije koje ste koristili na svom starom uređaju i instalirati ih ponovo. Na priloženom linku pogledajte kako se to radi:
Telefoni koje pokreće novije Android verzije počevši od Android 5 LolliiPop-a poseduju neke nove funkcije koje korisnicima olakšava prenos pojedinih postavki sa jednog telefona na drugi. To uključuje aplikacije koje ste koristili na starom telefonu, kao i Google postavke odnosno Google nalog.
Što se aplikacija tiče, postoji dva načina da to obavite. Evo kako:
Ova opcija vam omogućava da sinhronizujete stari telefon sa novim putem NFC modula i kasnije automatski prebacite određene datoteke i informacije putem Bluetooth-a.
1. Uključite NFC na svom starom telefonu, kao i na novom. Taster za uključivanje NFC-a možete pronaći u noitifikacionom panelu ili u podešavanjima telefona.
2. Sastavite stari i novi telefon, leđa o leđa, sve dok ne čujete kratak ton obaveštenja.
3. Prijavite se na Google nalog na novom telefonu.
4. Štiklirajte da se sve aplikacije sa starog telefona preuzmu putem Google Play prodavnice.
U slučaju da vaš stari telefon nema NFC modul, nemojte se zabrinuti jer postoji podjednako jednostavan način da povratite aplikacije i bez njega.
1. Prilikom prvog postavljanja Android 5 Lollipop+ telefona, prijavite se na Google nalog koji ste koristili na svom starom telefonu.
2. Odmah potom će se pojaviti stranica gde može povratiti sve aplikacije sa nekog od starijih telefona koji ste koristili. Izaberite sa kog telefona želite da povratite aplikacije.
3. Zatim ispod isečka gde odabirate telefon, imate isečak gde možete pojedinačno selektovati koje će to aplikacije sve biti ponovo instalirane na novom telefonu. Savetujemo da dodirnete tu i otštiklirate one aplikacije koje vam više nisu potrebne. Kada to uradite, dodirnite na “Sledeće” i nastavite sa postavljanjem telefona.
To je to! Nadamo se da smo obuhvatili sve što je vama potrebno. U slučaju da smo nešto propustili slobodno nam pišite u komentarima ovog teksta.