Evo kako da sredite dozvole i ostala ovlašćenja. Takođe, pročitajte čemu to služi...
Ne želimo da ulazimo u raspravu! Jednostavno, Android platforma nudi ono što ni jedna druga platforma ne nudi, a to je mogućnost da se sve uredi i prilagodi do same srži.
Čak i iako ne root-ujete svoj Android uređaj, sa njim ćete moći da uradite mnogo toga, naravno uz odgovarajuće aplikacije. Ipak, za one koji su raspoloženi da se upuste u nepoznato, Android platfroma nudi nešto sasvim novo. Root Android uređajima daje krila da odlete u slubodu graciozno kao leptir!
Uh, krenuli smo sa poezijom… Da se vratimo na temu i da budemo konkretni. Svaki vlasnik Android uređaja je u povlašćenoj poziciji jer je u mogućnosti da unapredi njegove perfromanse, izgled, aplikacije i slično. Mogućnosti se prosto razgranavaju iz dana u dan, a ograničenost još nije ni na vidiku! Više o tome šta je root i zašto bi svaki Android korisnik trebalo da root-uje svoj uređaj, pročitajte na priloženom linkovima:
>> Šta je ROOT, Recovery i Custom ROM? <<
>> Zašto root-ovati telefon ili tablet? <<
>> Razlike između Android Root-a i iPhone Jailbreak-a? <<
>> Kako root-ovati telefon ili tablet pomoću aplikacije! (VIDEO) <<
Prednosti otvorenog koda Android platforme omogućava programerima širom planete da razvijaju svoje modifikacije i platfrome nalik Android-u. Upravo ti programeri svakodnevno vredno rade na modifikacijama kao što su Xposed moduli, neke zakrpe koje se instaliraju iz custom recovery-a, na razne aplikacije koje funkcionišu samo na root-ovanim telefonima.
Zahvaljući njima, mi danas imamo mogućnost da lagano, bez previše napora, modifikujemo i prilagodimo svoje Android uređaje baš onako kako nama odgovara. Nekada se dešava da je potrebno malo dodatnog znanja korisnika kako bi njihove modifikacije funkcionisale. To podrazumeva procedure instaliranja modifikacija, podešavanje sistemskih datoteka, rad u fastboot-u i slično, što je na neki način naš deo posla koji treba da savladamo prilikom korišćenja njihovih proizvoda, odnosno modula, aplikacija, sistema i slično.
Ukoliko niste do sada savladali to “gradivo”, mi smo tu da pomognemo. Kao i uvek, trudimo se da pišemo korisne savete kako bi spojili korisnike sa proizvodima raznih programera. Danas ćemo vam pokazati kako da podesite “dozvole” (eng. file premission) za portovane aplikacije. To podrazumeva modifikovanje datoteke tako da ona može da čita, piše i izvršava (eng. read, write & execute) određene komande i opreacije.
Budući da podešavanje dozvola uključuje “čeprkanje” po sistemskim fasciklama, nije ni čudo da su nam potrebne neke alatke, odnosno menadžer datoteka sa kojim možemo pristupiti svakom ćošku Android-a. Dakle, prvo preuzmite sledeće aplikacije:
Isto tako, preuzmite aplikaciju BusyBox koja će kasnije olakšati dalji rad.
Kada isntalirate BusyBox aplikaciju, pokrenite je i dodirnite na “Instaliraj” (eng. install) taster.
Na svakom UNIX ili Linux baziranom sistemu, bukvalno svaka sačuvana datoteka ili folder ima posebno podešene dozvole. Ove dozvole, koje se inače nazivaju i atributi, određuju koliko će korisnik ili grupa korisnika valadati određenom datotekom tj. folderom.
Read, write i execute su atributi koji govore sistemu ili serveru to ko je u mogućnosti da u potpunosti ili ograničeno koristi određene datoteke. Shodno tome, svaka datoteka ili folder ima i vrednosti kao što su vlasnik, grupa ili ostalo (eng. owner, group i others). Menjanjem dozvola i upravo pomenutih vrednosti praktično određujete ko će i kako koristiti pojedine datoteke ili foldere. To znači da možete dodati svoje, modifikovane datoteke i odrediti im vrednost i dozvole tako da ih sistem vidi kao svoje što kasnije rezulira raznim benefitima za krajnjeg korisnika.
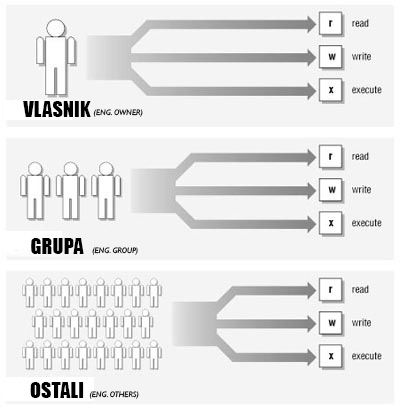
Najbolji primer vam je video uputstvo za dekodiranje Samsung Galaxy S3 telefona u kom se jasno vidi kako se EFS fascikla “čupa” iz sistema, prepravlja na računaru i kasnije ponovo vraća u sistem gde se naknadno podešavaju dozvole i ostale vrednosti.
Nekada se dešava da upravo loše podešene dozvole i ostali atributi, budu razlog lošem funkcionisanju uređaja. Tačnije, neke aplikacije se uopšte ne mogu pokrenuti ukoliko dozvole nisu dobro postavljene.
*Za napredne koriske
1. Kopirajte modifikovanu datoteku ili aplikaciju na memoriju vašeg uređaja.
2. Zatim je smestite u fasciklu u kojoj ona mora biti. U slučaju da je aplikacija, onda je smestite u system/app folder.
3. Podesite dozvole na “rw-r-r”
4. Sačuvajte podešavanja i ponovo pokrenite uređaj.
U slučaju da dozvole nisu ispravno podešene vaš Android uređaj se neće uključiti već će stati na boot animaciji. Tada je potrebno da pristupite Custom Recovery-u, zatim naprednim opcijama (eng. advanced) i da selektujete i izvršite “fix premissions”. Zatim odradite “Wipe Davllik Cache” i ponovo pokrenite svoj Android uređaj.
*Za početnike
1. Kopirajte modifikovanu datoteku ili aplikaciju na memoriju vašeg uređaja.
2. Pokrenite menadžer datoteka koji ste prethodno preuzeli prema našoj preporuci.
3. Kako biste pronašli datoteku koju ste upravo prebacili na memoriju svog Android uređaja, pronađite fasciklu “sdcard”. U slučaju da imate MicroSD karticu i da ste tamo sačuvali datoteku, pristupite folderu “storage/extSdcard”.
4. Da biste uređivali dozvole fasciklama ili datotekama prvo je potrebno prebaciti ih u sistemske fascikle kao što su “system”, “data” i slično. Dozvole se ne mogu uređivati ukoliko nisu u sistemskom okruženju.
5. Dakle, premestite ih tamo gde programer ističe da njihova modifikacija treba biti smeštena. Što se aplikacija tiče, sve one su smeštene na destinaciji “system/app”.
6. Kako biste konačno podesili dozvole potrebno je da dodirnete i zadržite datoteku ili fasciklu sve dok se ne pojavi iskakajući panel sa dodatnim opcijama. Kasnije u okviru tog panela dodirnite na “Premissions”.
7. Po dodiru na “Premissions” pojaviće se panel sa opcijama koje se štikliraju. Shodno tome, pojaviće se tri niza vertikalno i horizontalno. Ti nizovi podrazumevaju dozvole i vrednosti koje smo ranije pominjali.
8. Dakle u mogućnosti ste da štiklirate da samo vlasnik (eng. owner) može da čita (eng. read) određenu datoteku ili da je koristi (eng. write). Naravno kombinacija je mnogo. Neka najčešća kombinacija je “rw-r-r” što u prevodu znači da je štiklirano da je vlasnik u mogućnosti da čita i piše, grupa da čita i da ostali čita. Nadamo se da razumete šta skraćenica znači, a koja se vidi na dnu panela sa dozvolama.
9. Veoma je bitno da pratite navođenje programera modifikacije koju želite da implementirate u okviru svog sistema. Sigurni smo da će vam uvek jasno biti napomenjeno u svakom uputstvu koje vrednosti moraju biti štiklirane.